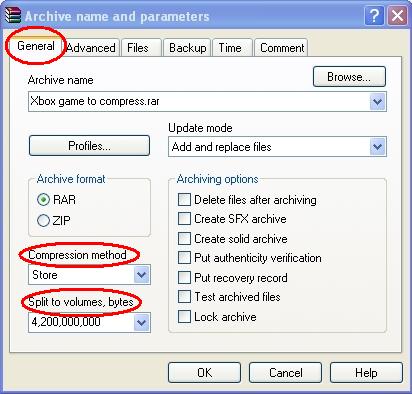What's so special about the X-Box?
X-Box FAQ Frequently Asked Questions
Flashing the TSOP of your Xbox Tutorial
X-Box UXE Softmod Installation tutorial
Flash the Firmware of your Xbox 360
You managed to get a game that was so huge you can't back it up onto a single DVD-R at 4.3 gigs or you simply want to save as much space as possible when making your images so that you can get more games onto your Xbox. there are many ways to reduce the amount of space a game takes we will start with the basic things you can do and later move into recoding the in game movies.
Try these things first to reduce the amount of space a Game uses. Remember to work from a second copy of the Game in case you delete something you needed by mistake, and make sure to test the 'Ripped' game before signing it off as working.
- Look for any demos that may have been included in the game and delete them, usually this is easy to guess as you'll see the demo section from the main screen of your Game and they are under a folder called 'Demos' or at least named something that will give you a hint that its the game demo area.
- Often a game will be a 'Multi' game meaning it supports NTSC and PAL along with different languages if you browse through the main game folders you will often see the different files intended for these other versions you should be able to safely delete any of these files without affecting the game.
If you are trying to reduce the size of a particular .iso to fit onto a DVD-R there are ways to spilt the .iso over 2 DVD-R's one of the easiest is to use Winrar if you have this utility installed simply select the .iso you wish to split and right click now select the "Add to Archive...." option.
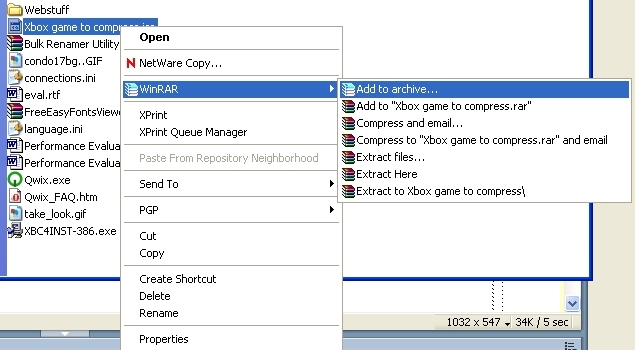
Bink and Smacker Codecs and how to recompress movies!
First you'll need to download the tools from Here you'll want the package called 'The Rad Video Tools'
after downloading install the program and start hunting through your extracted Xbox .iso's for any videos that end with the extension '.bik' or '.smk' you'll be surprized at the number of games that use these codec's for the in-game movies. When you start the the program you'll see a screen like the one below. Now browse to where the files to be reduced are and select one if its a '.bik' click the 'Bink it!' button.
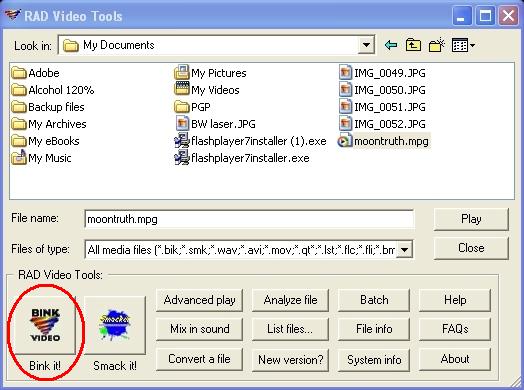
Compress to a percentage of the original:
This is an alternative method of controlling the compression ratio. It tells Bink to create a final file size that is based on the original file size - for example, if you enter 50, then you will get a Bink file that is pretty close to half of the input video file size. This is a nice option for times when the disk space footprint is more important than the data rate.
Compression level:
This option controls how much audio compression Bink applies. Bink's powerful audio codec is capable of up to 10 to 1 compression in perceptually lossless mode (which basically means you can save a ton of space in your audio tracks without hearing any compression artifacts). Quality level 4 is perceptually lossless on most files, and many files can even use a setting of 5 or 6. Settings of 9 and higher get pretty noisy
Convert to rate/format:
These settings let you convert the sound format as it is compressed into the Bink file. obviously the lower the bitrate the smaller the audio part of the file will be.
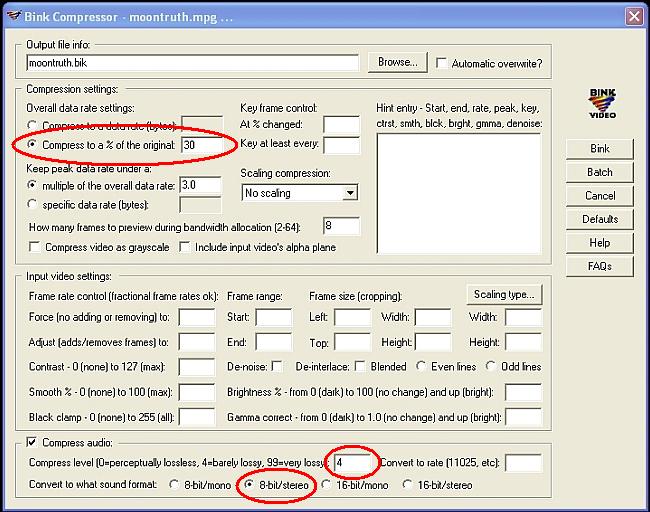
The Recoding process is very CPU intensive and will take a long time to complete on slower machines. Try a few small files to determine if the settings are producing a file that is watchable but still significantly smaller than the original file. Once you're happy do all the files and watch that extra fat melt away!